Puesta en Marcha - Teletrabajo
Para crear usuarios y que tenga acceso a un equipo realizaremos los siguientes pasos:
1. Si todavía NO eres cliente, abre una cuenta
Si todavía NO eres cliente, puedes registrarte a través del siguiente link:
http://pruebaisl.optimasolutions.es
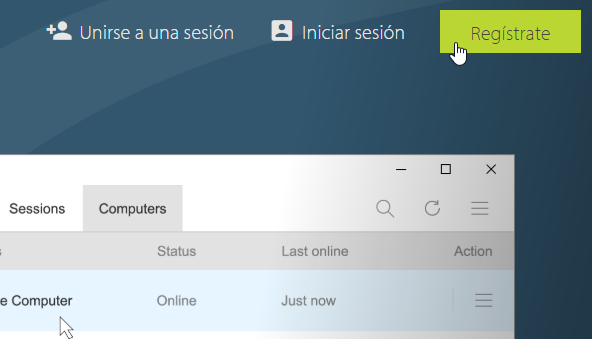
- Introduce tu dirección de e-mail, tu contraseña y acepta los términos:
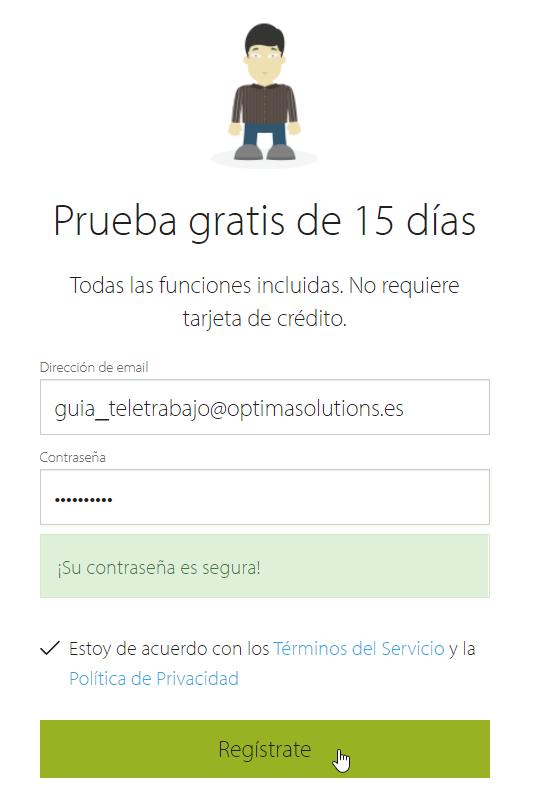
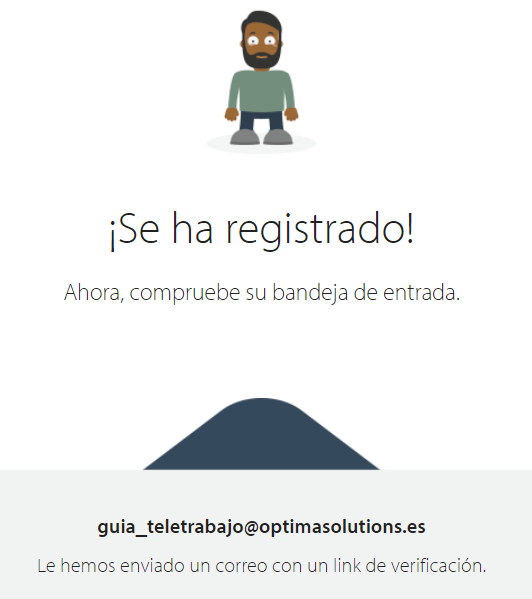
- Se te enviará un correo con un link de verifficación, pincha sobre el botón "Verificar Correo Electrónico":
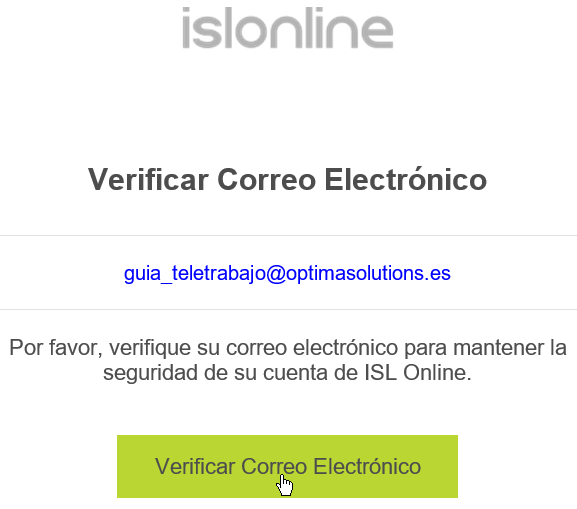
- Recibirás otro correo para acceder a tu cuenta:
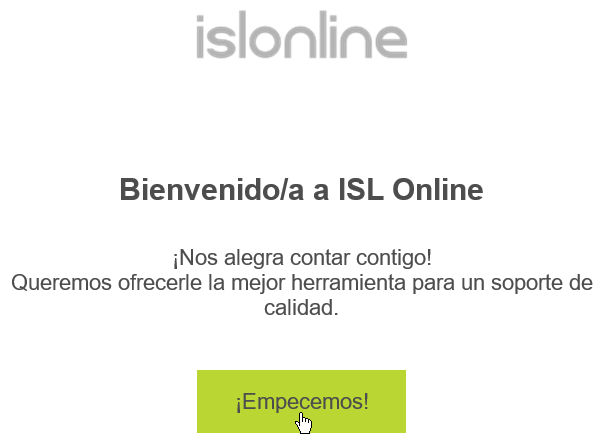
- Se te redirigirá automáticamente para que accedas con tus credenciales, pincha sobre "Login":
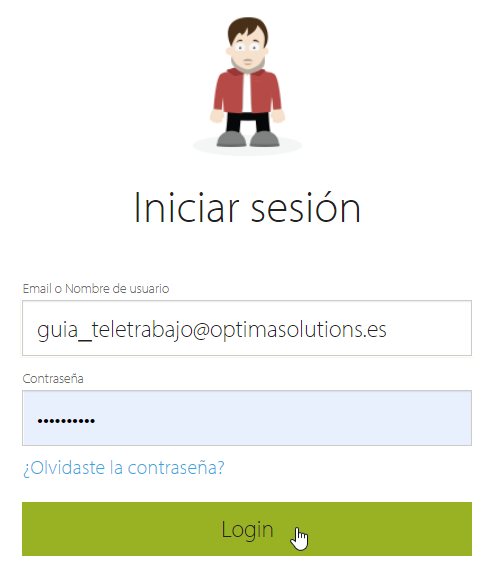
1.1 Crea un dominio
- Una vez has accedido con tus credenciales, accede a la parte de "Usuarios"
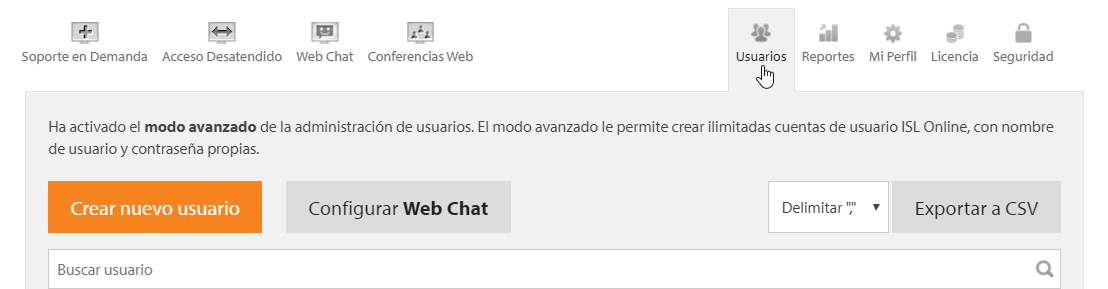
- Pulsaremos en "CONFIGURAR DOMINIO" > Nombre de Dominio

- Introducimos un nombre descriptivo en "Nuevo nombre" y pulsamos sobre "Cambiar el nombre de dominio"
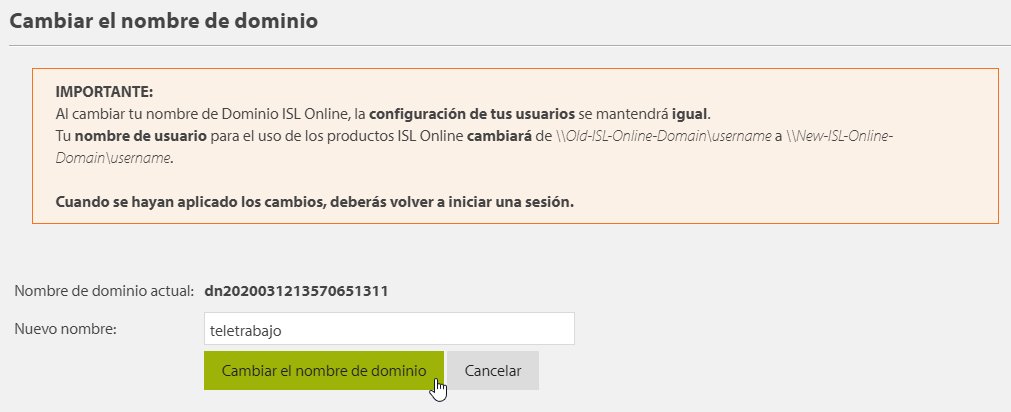

Ahora ya podremos iniciar sesión con \\nombreDeNuestroDominio\nombreDeUsuario a la hora de acceder con nuestro usuario y los nuevos que creemos. En el siguiente punto se explica cómo crearlos
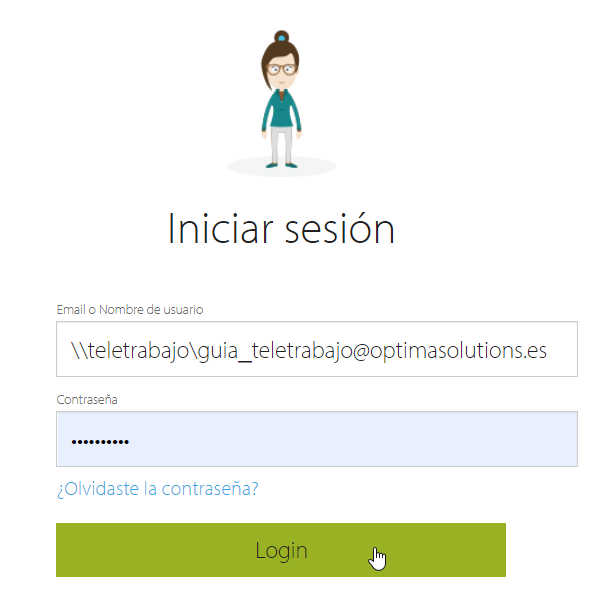
2. Crea Usuarios
- En primer lugar accederemos con nuestras credenciales de la Cuenta Administradora de ISL a https://www.islonline.com/account/hosted-service/users.htm?hl=es y a la izquierda encontraremos el botón “Crear nuevo usuario” sobre el que pincharemos:
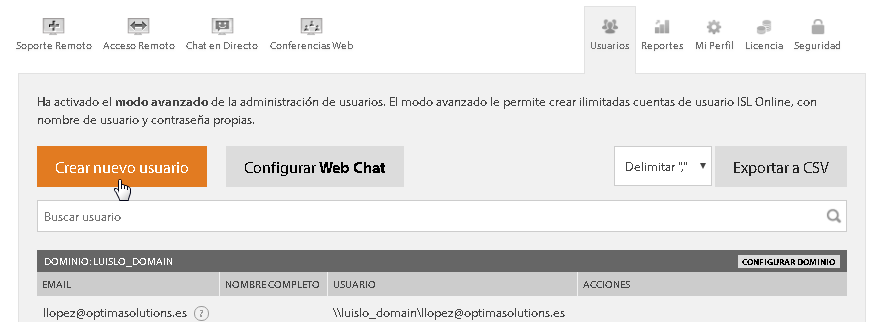
- Rellenamos los datos del Operador y pinchamos sobre Crear nuevo usuario:
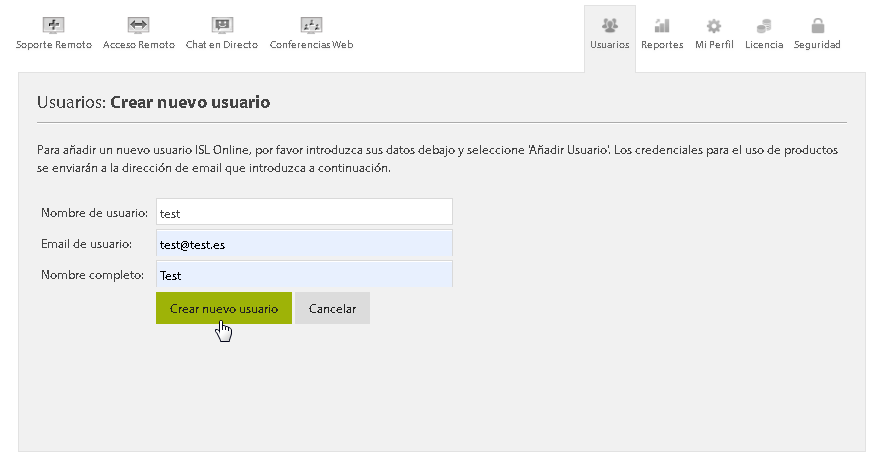
A continuación podremos tener acceso a Permisos, Notas de Sesión, y en Más.. a Cambiar contraseña, Olvidó su contraseña, Cambios en usuario y Eliminar usuario:

3. Crea el ejectutable AON
- Accede a la siguiente URL: https://islv61.islonline.net/users/islalwayson/list.html o pincha sobre Acceso Remoto si ya has accedido a tu cuenta:
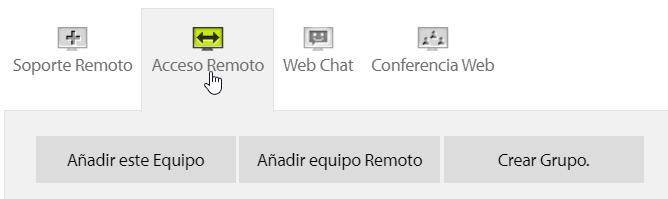
- Pulsaremos sobre el botón "Añadir este Equipo" para descargar el instalable:

Este será el ejecutable que tendremos que instalar en cada equipo.
4. Instala AON en los equipos que necesites
- Ejecutamos el instalable en el equipo que deseemos controlar remotamente:

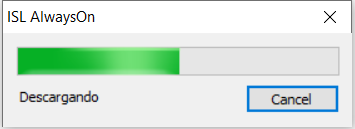
- Cuando nos pregunte "¿Quieres permitir que esta aplicación haga cambios sobre el equipo?" pulsaremos sobre "Sí".
- Pulsamos en "Siguiente":
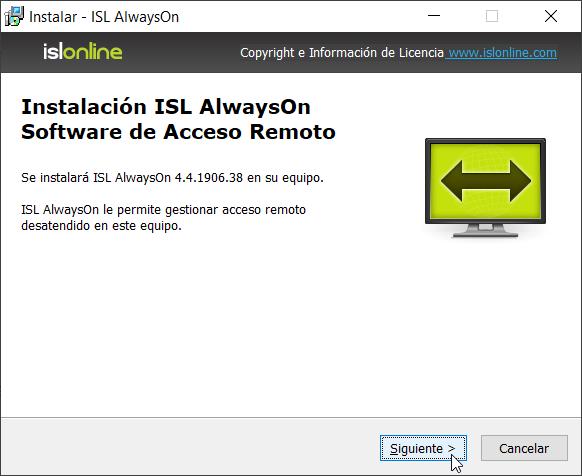
- Y a continuación en "Finalizar":
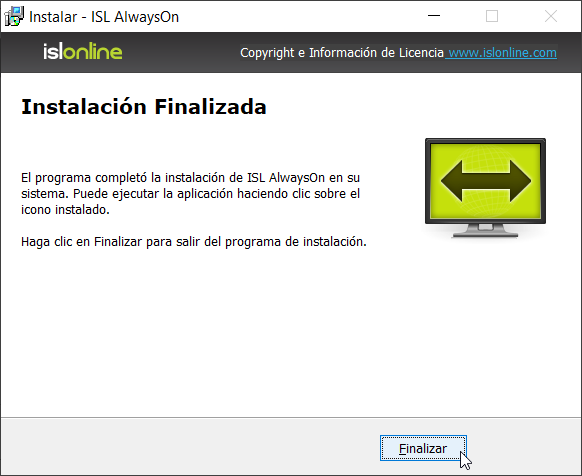
- Introducimos la contraseña de acceso al equipo y pulsamos sobre "Permitir Acceso":
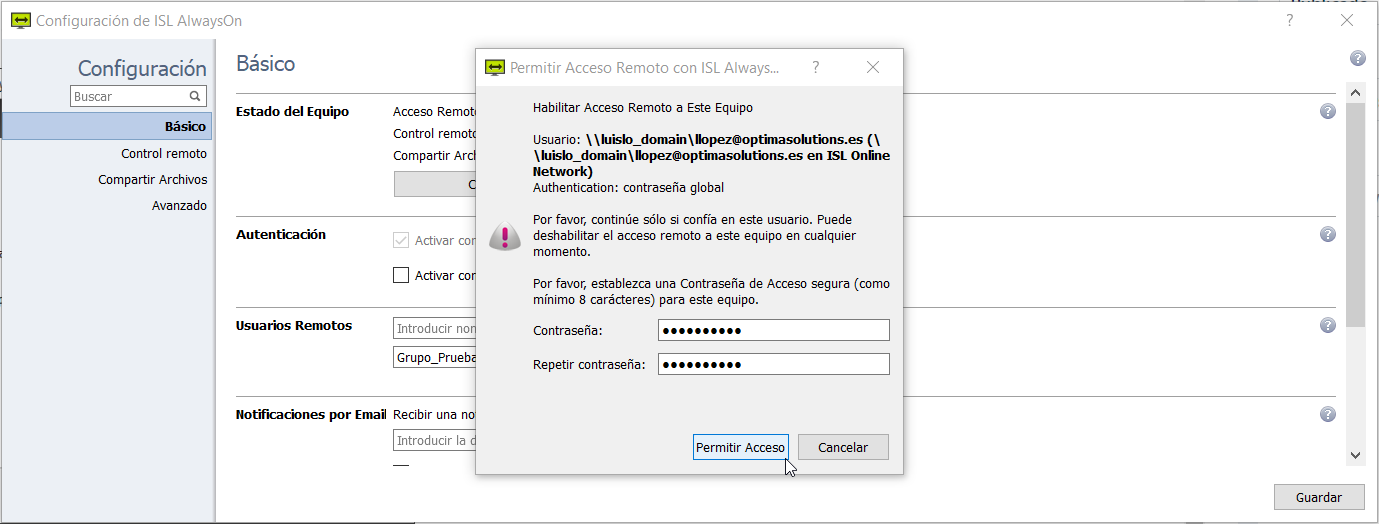
- Y por último en "Guardar":
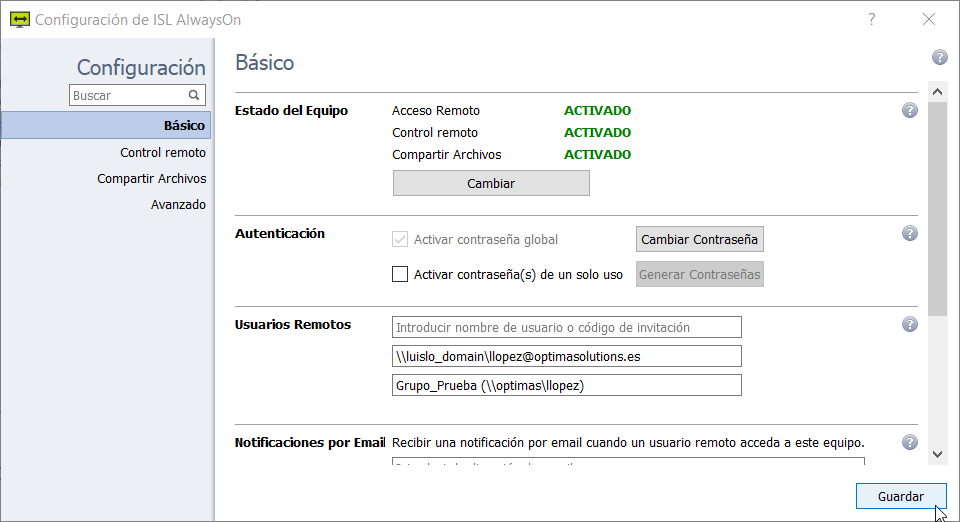
Ya tenemos habilitado el acceso remoto al equipo con el usuario administrador de la cuenta ISL, a continuación procedemos a compartir esta máquina con el usuario que va a hacer uso de ella.
5. Comparte cada Máquina con el Usuario que vaya a hacer uso de ella
- Volvemos a acceder a la URL: https://islv61.islonline.net/users/islalwayson/list.html o pincha sobre Acceso Remoto si ya has accedido a tu cuenta. Ahora podremos observar cómo se nos ha añadido el equipo en cuestión:
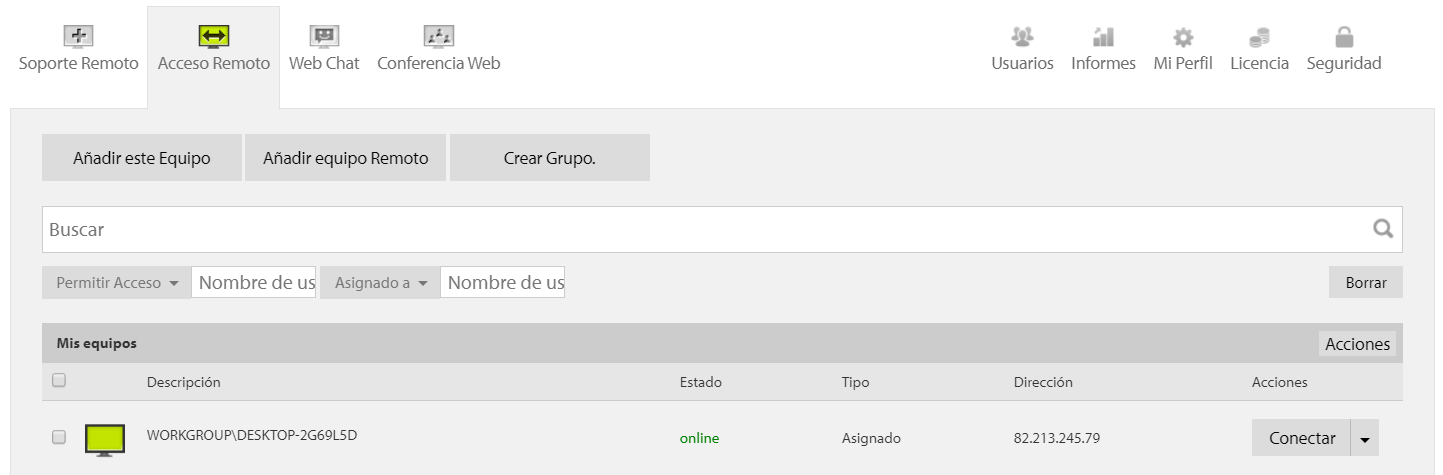
- A continuación, si lo deseamos, podremos cambiarle el nombre del equipo por uno más identificativo pinchando sobre la flecha desplegable del equipo en cuestión y sobre "Editar equipo":
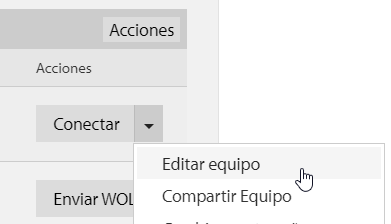
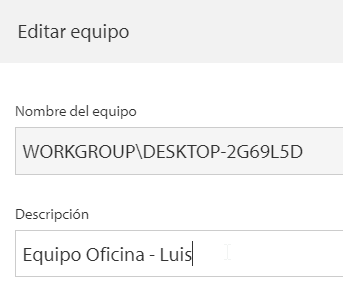
- Y pulsamos sobre Guardar.
- Por último, sobre el mismo desplegable, pincharemos sobre "Compartir Equipo":
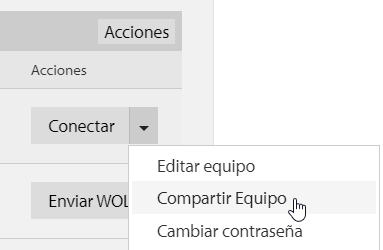
- Introducimos el nombre de usuario precedido de nuestro dominio de ISL (\\NombreDeMiDominio\UsuarioAcompartir):
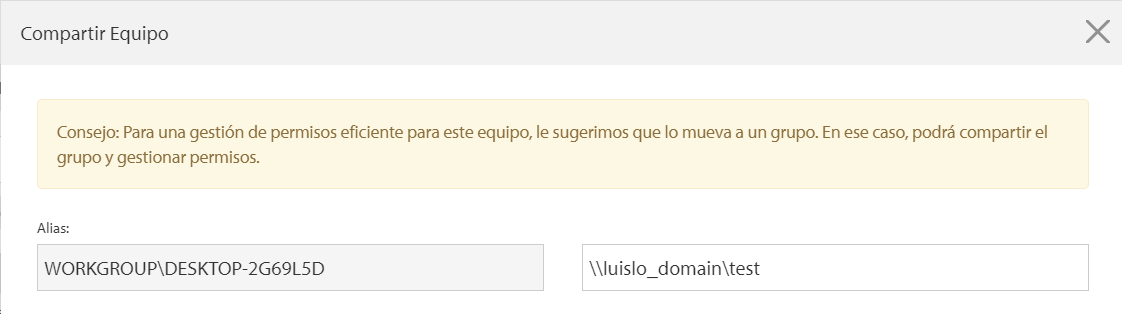
¡Ya tenemos habilitado el equipo para que el usuario remoto tenga acceso!
6. Accede con el Usuario Remoto
- Descarga la consola de Operador desde la siguiente URL: https://www.islonline.com/es/es/downloads/download-isl-light.htm
- Instala la consola de Operador:

- Pulsamos sobre "Instalar":
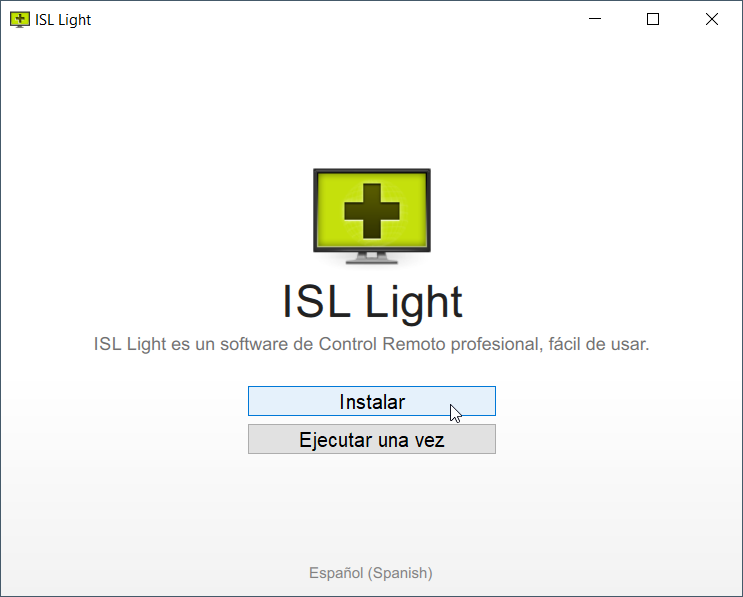
- Cuando nos pregunte "¿Quieres permitir que esta aplicación haga cambios sobre el equipo?" pulsaremos sobre "Sí".
- Pulsamos sobre "Siguiente":
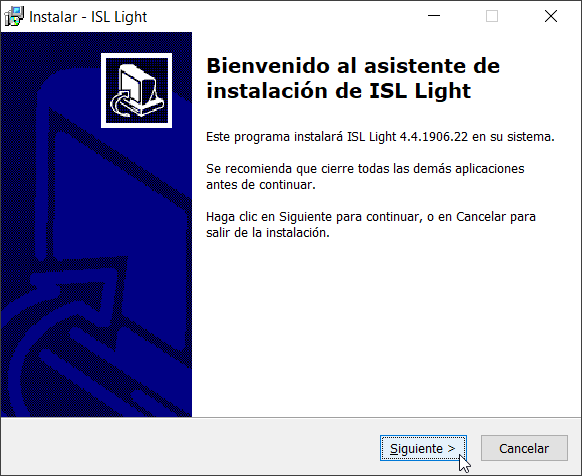
- Pulsamos sobre "Finalizar":
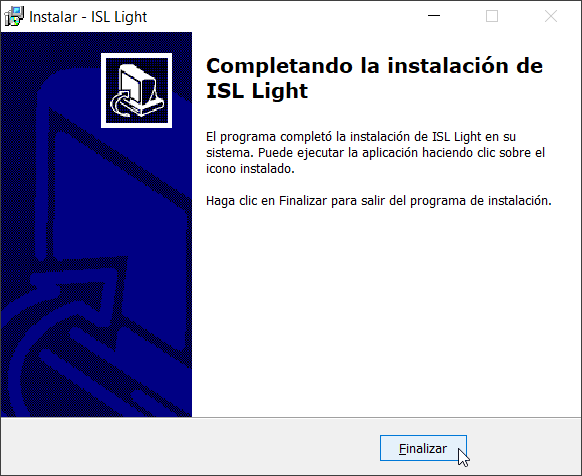
- Se nos abrirá directamente la consola de Operador y Accedemos con el Usuario Remoto (con el nombre de dominio y nombre de usuario) pulsando sobre "Login":
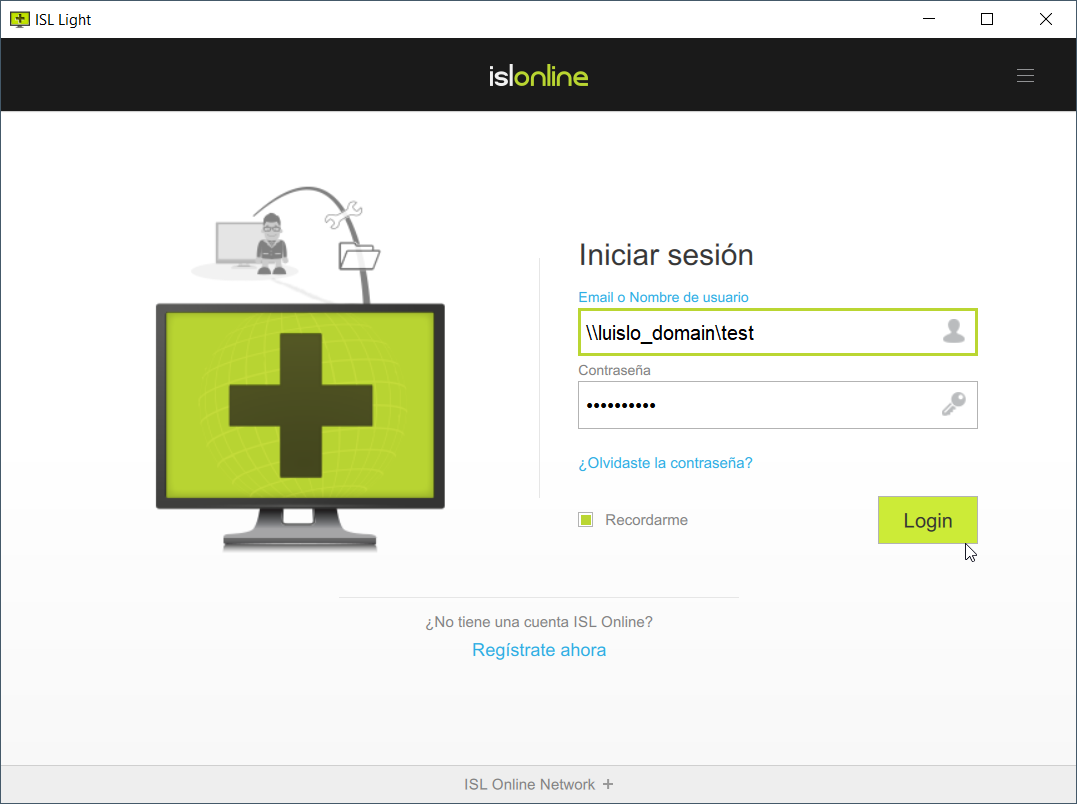
- Una vez hayamos accedido, pulsando sobre la pestaña "Equipos", veremos el que ha compartido el usuario administrador de la cuenta ISL:
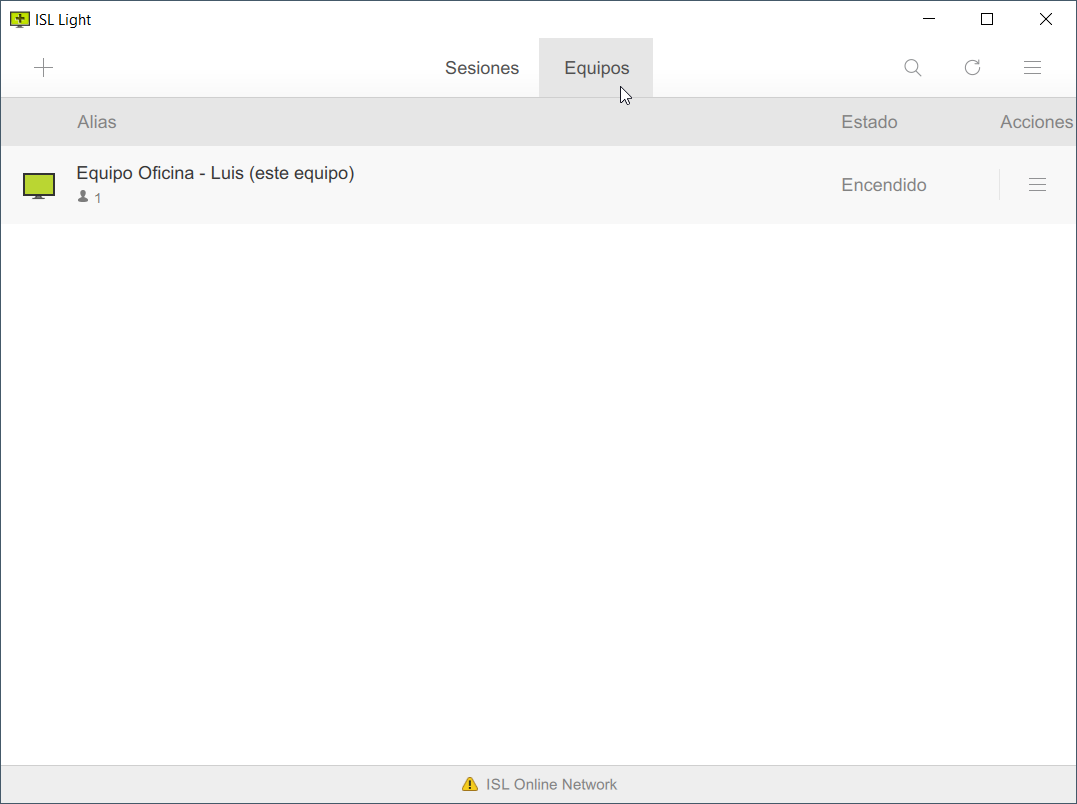
- Para acceder, haremos doble click sobre el equipo en cuestión, introducimos la contraseña que le pusimos cuando instalamos el desantendido (ISL Always On) y pulsamos sobre "Conectar":
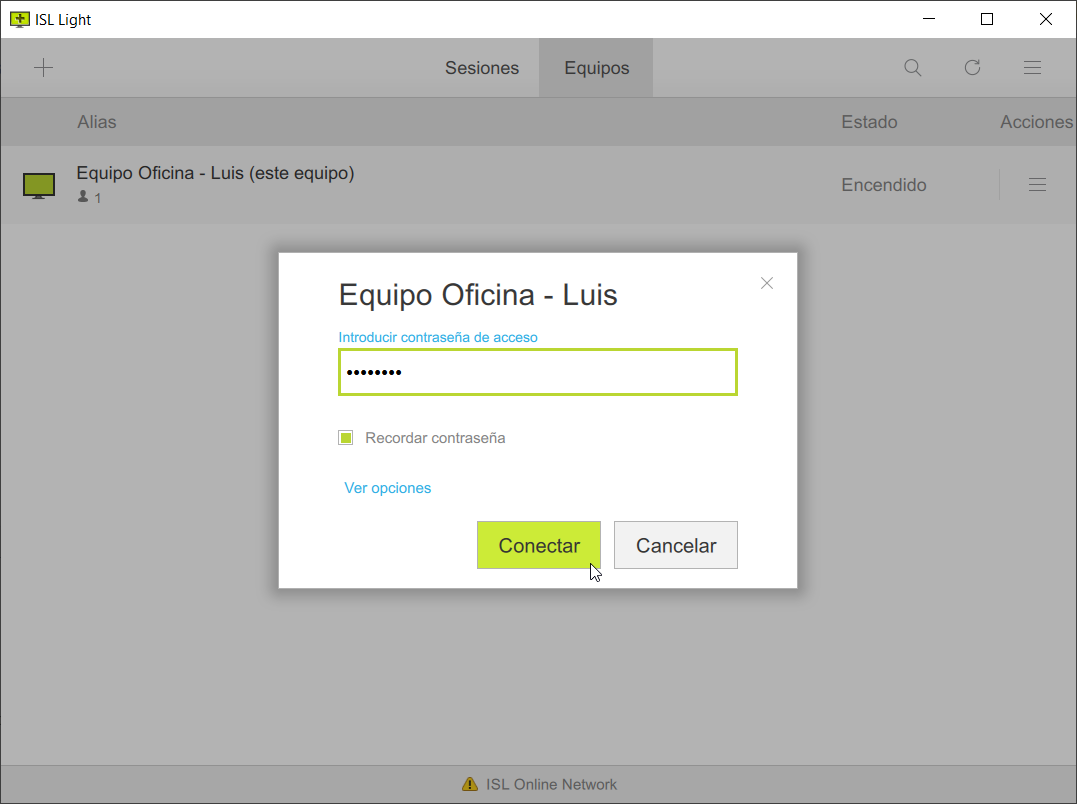
- Y ya podremos hacer uso de nuestro equipo de forma remota:
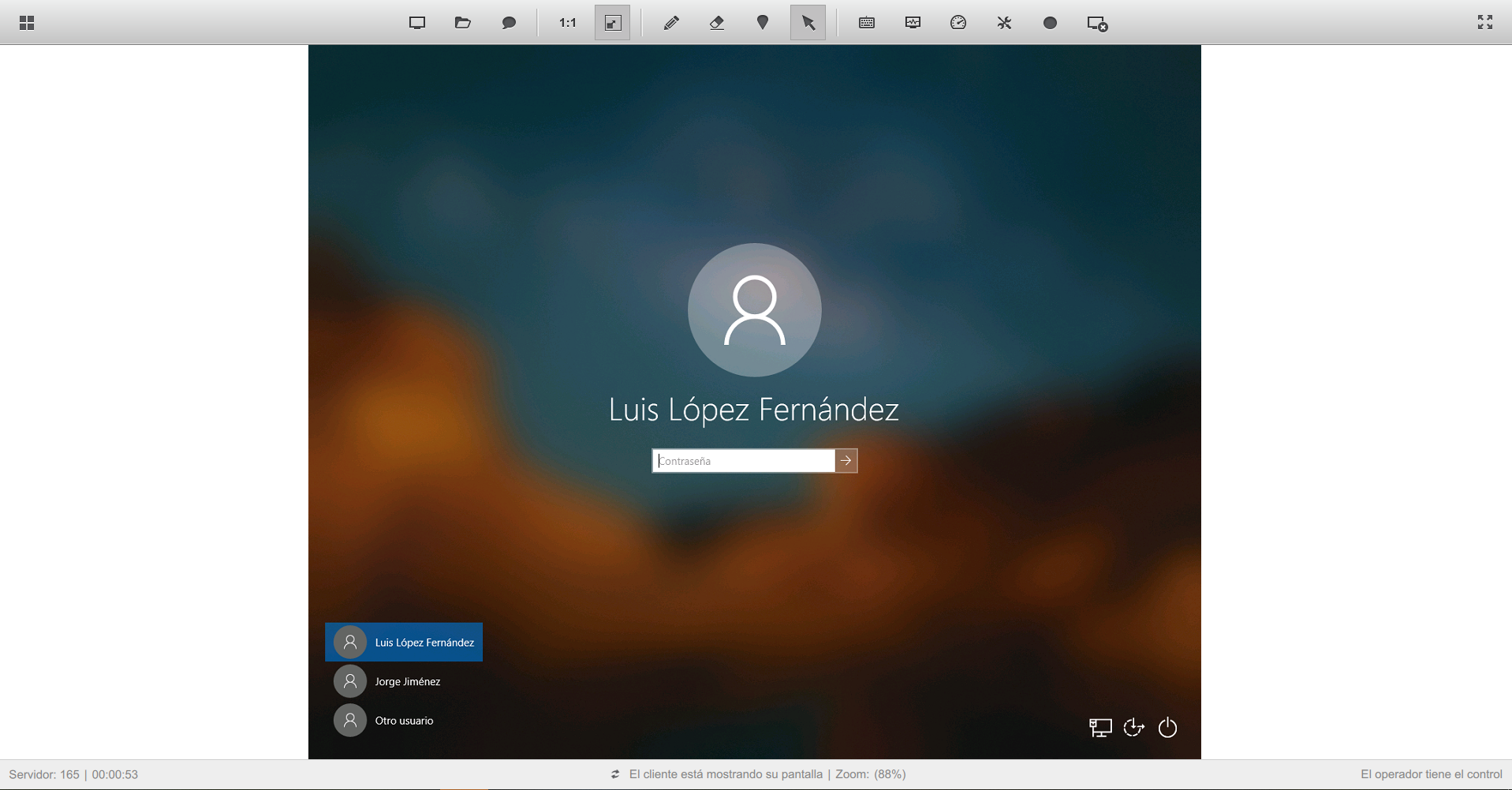
Anexo: Conexiones a MAC
El acceso remoto a equipos MAC a partir de MACOS Mojave requiere de permisos especiales. Pulsa el siguiente link para habilitar los permisos.